Learn more about the My School Year Homeschool Record Keeping release that occurred on January 4, 2019.
Email Reminders: Show Overdue Lessons
What is it? The Daily and Weekly Email Reminder will now display any lesson that has not yet been marked “complete” within the last 90 days.
How it works. The email reminders will now include anything that is overdue in the last 90 days as part of the overall email body or PDF attachment, if selected. The default setting is set to include overdue lessons. You can change this option by going to My Homeschool > Account > Settings and changing the “Include Overdue Lessons” option.
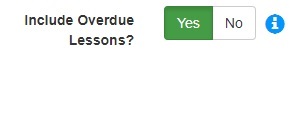
What is this for? This settings allows for a gentle reminder of lessons that still need to be accomplished or marked complete. Days can go by pretty fast, so it is helpful to ensure nothing slips through the cracks.
Create-A-Plan: Notes
What is it? The Create-A-Plan wizard now has the option to save “notes” across all lessons generated.
How it works. Enter any text in the “General Lesson Plan Notes” field and those notes will be included in all the lessons generated by Create-A-Plan.
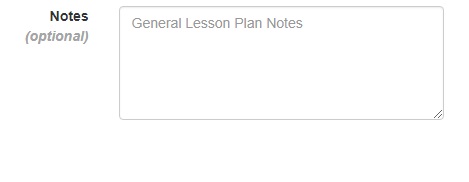
What is this for? Certain lessons may contain common instructional text or information that is too lengthy for the lesson plan name. This field provides the ability to record this type of information across all lessons.
Planbook: Notes
What is it? The Planbook “edit” mode now displays the associated lesson’s notes. Those notes can be updated and saved as well.
How it works. Clicking on the “edit” button in Planbook will display the lesson’s notes. You can review and update the note text by clicking the “save” button.
What is this for? Important lessons notes can now be captured in the Planbook in order to make updating and completing a lesson more efficient. You no longer have to drill into each lesson to update its notes.
Lessons: Time Spent
What is it? The “Time Spent” field in Lesson Plan list view and Planbook now displays as hours and minutes.
How it works. You have the option to enter in lesson time as hours and minutes. You can still enter in 90 minutes and the system will do the appropriate calculations.
What is this for? To make data entry easier and faster for long running assignments, you no longer have to manually convert 1+ hour lessons into minutes.
Lessons: New Grade Types
What is it? Two new Grade Types were added “Test-Quarterly” and “Quiz”.
How it works. Whenever you select a Grade Type for a lesson, you know have 2 more options to select.
What is this for? To help with grading breakdown and better match curriculum guides.
Grading Scales: 5.0 Grading Scale
What is it? A pair of “set” buttons will easily change the Grading Scale from 4.0 to 5.0.
How it works. In Setup > Grading Scales and Edit Class views, you can click the appropriate button to automatically set the scales to either a 4.0 scale or 5.0 scale.
What is this for? These buttons allow you to easily toggle your entire grading system or individual classes to quickly convert from one grading scale to another.
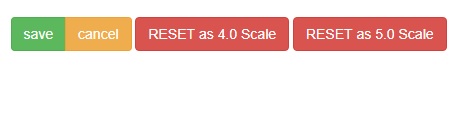
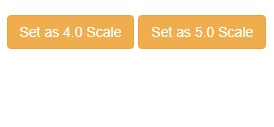
Term Stats: Terms and Create-A-Plan
What is it? Term Stats now display in the Term Setup and the first page of the Create-A-Plan wizard. It displays the count of available weeks and days of the weeks.
How it works. The Term Stat section will automatically calculate how many weeks and weekdays (Sundays, Mondays, Tuesdays, etc.) are in the term. The calculation counts between the Term Start and End Dates and then removes any un-selected school days (e.g. Saturday and Sunday) and removes any Scheduled Days Off. The Create-A-Plan term page also calculates stats based on “today’s” date in order to determine how many remaining days are available.
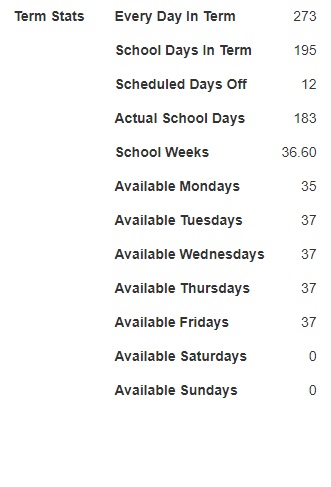
What is this for? To help with school term and lesson planning and for general statistical information.
Report Card: Display Term Dates
What is it? Sub Term Dates will now display on the Report Card.
How it works. Click on the option that is needed. The default is to show sub terms and dates; however, if you do not use sub terms, then report card will behave as though you chose “No”.
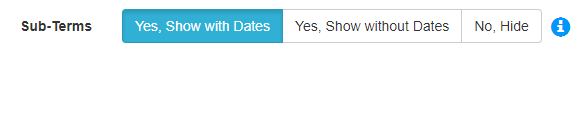
What is this for? Due to various reporting requirements, sub term dates may be necessary or helpful in required documentation.
Report Card: Overall Grade Options
What is it? The “Cumulative” or overall grade for the class can be calculated based on the grades across the entire term or an average of the sub terms, if applicable.
How it works. Click on the option that is needed. The default is to calculate the overall grade based on the average of the sub term grades; however, if you do not use sub terms, then either selection will use the overall term average. Please note: if you override the grade in the class details, then the override grade will be displayed and not the calculated grade.
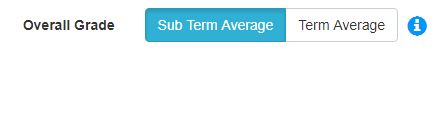
What is this for? To provide a variety of overall grade calculations. This new method is now the default because report card averages now appear more in line than previous default option.
System Adjustments
In every software system in the world, the need to make tweaks will always exist. Since some of you may have encountered these “un-documented features” (e.g. bugs), here is a list of items corrected.
- The “Bulk Update” tool correctly processes when “notes” are blank.
- The “Bulk Update” and “Bulk Delete” properly informs you when no lessons are selected to be changed.
- The “Bulk Update” and “Bulk Delete” fixes when lessons are toggled. Previously, once it was toggled “not changed” and toggle back to “change”, it would actually not update.
